今回はCPU使用率の高い software_reporter_tool.exe というプロセスを実行させないようにする方法を紹介しようと思う。
半年くらい前に、メインのデスクトップPCで妙にCPUを食っているプロセス software_reporter_tool.exe を見つけ、停止したことがあった。そして、サブで使っているノートPCでも同プロセスがCPUに負荷をかけているのを目視したため、同じ措置をとることにした。なので今回はノートPCで実際に停止する様子をブログに書き残す。
※わたしは英語のWindows10を使っているので解説に使用する画像と辻褄を合わせるためにファイルパスも英語で表記しています。なのでパスの読み替えは読者様各自でお願いします…。わからない方はこのブログで紹介する方法は推奨しません。
Software Reporter Toolとは
Google Chromeのクリーンアップツールのひとつで、他のアプリケーションがChromeの動作に干渉するかどうかを特定し報告するというものだ。常時実行されているわけではなく、週に1回実行されスキャン結果をChromeに報告している。ネットワークには接続されていない。
スキャン結果は "C:\Users\USERNAME\AppData\Local\Google\Software Reporter Tool\software_reporter_tool.log" に保存されている。
一応Chromeのパソコンのクリーンアップ設定で次のチェックを外せば software_reporter_tool.exe を一時的に停止することができるが、Chromeを再起動するとチェックがまた有効になってしまう。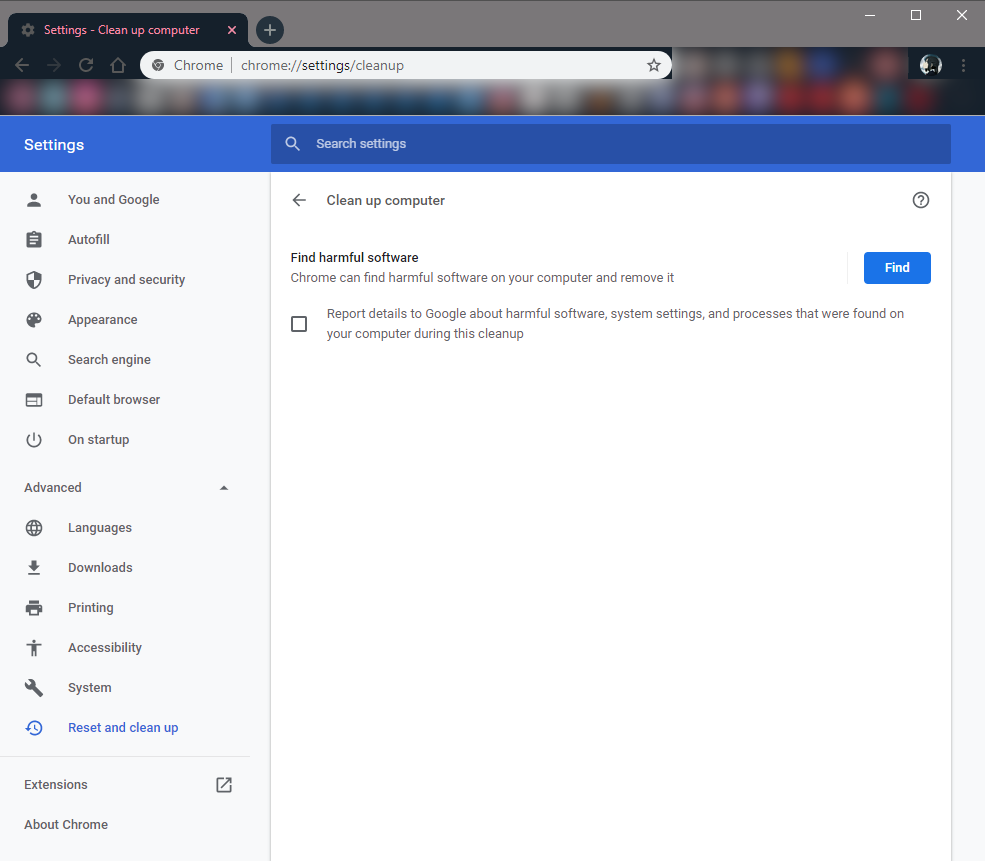
これはChromeの仕様のようだ。
software_reporter_tool.exeを実行させないようにする方法
実行ファイルを削除したり改変してもChromeの更新をすると元に戻ってしまうので、今回はユーザーやシステムの実行ファイルへのアクセス権をなくすことでプロセスの実行を無効化する。
①エクスプローラーで "C:\Users\USERNAME\AppData\Local\Google\Chrome\User Data" を開き "SwRepoter" というファイルを探す。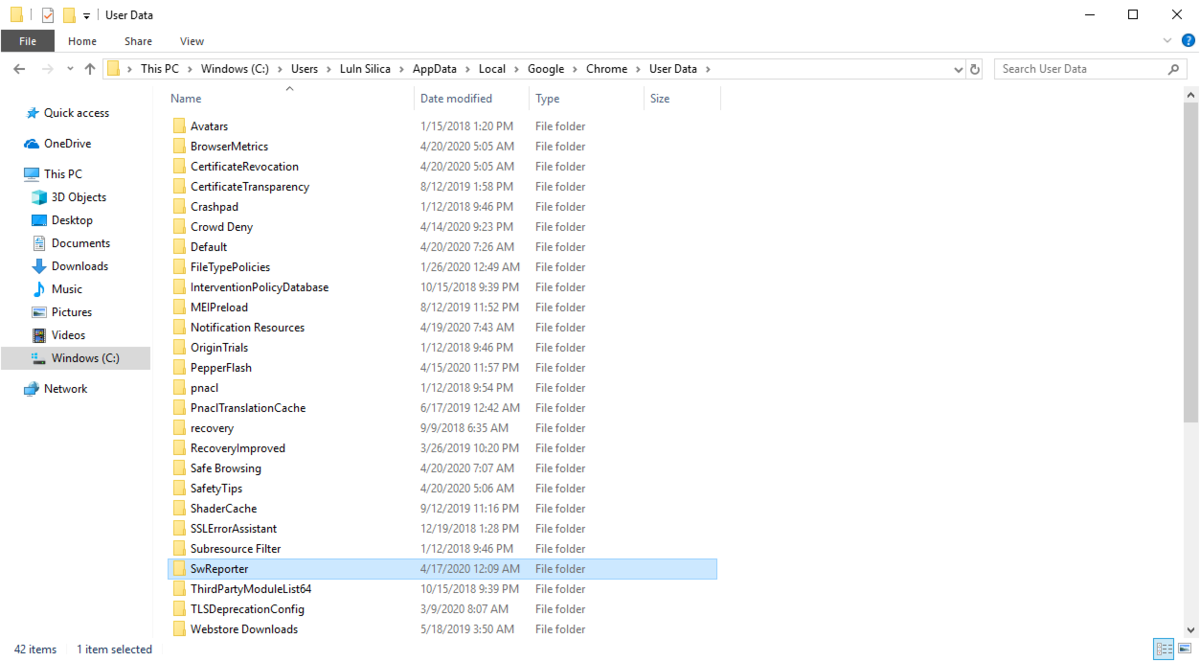
このファイルの中に現在のChromeのバージョン名のファイルがあり、更にその中に実行ファイルである software_reporter_tool.exe を含むDLLファイルなどがある。
②"SwRepoter" を右クリックしてプロパティを開く。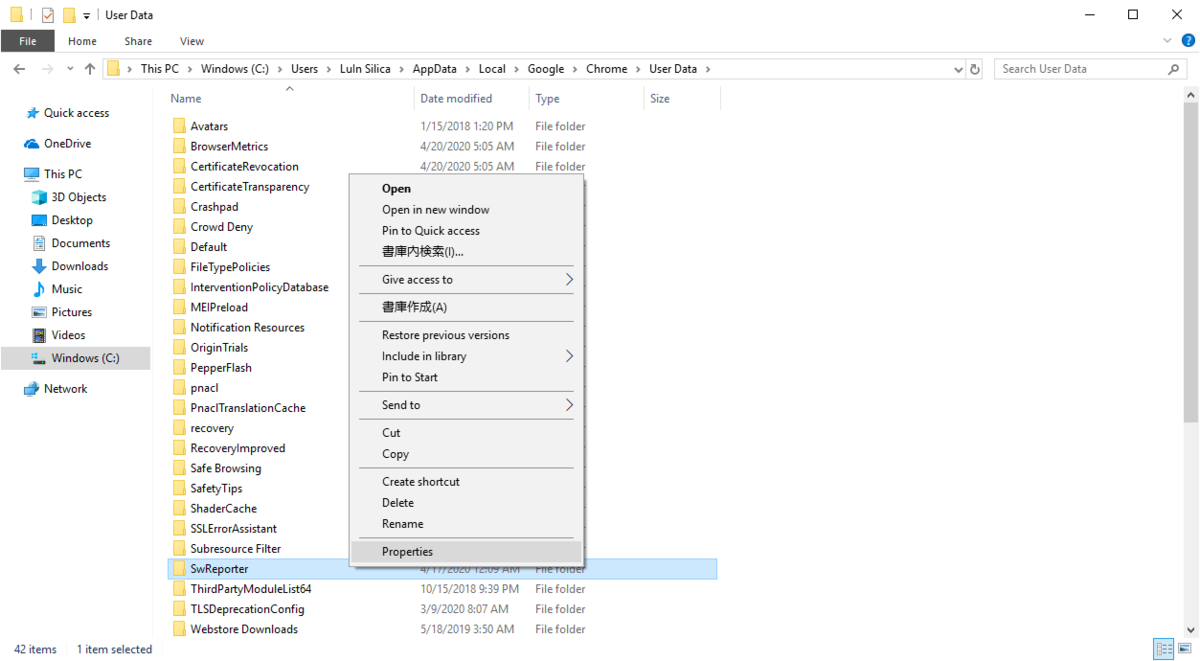
③セキュリティタブから詳細設定をクリック。
④継承の無効化をクリック。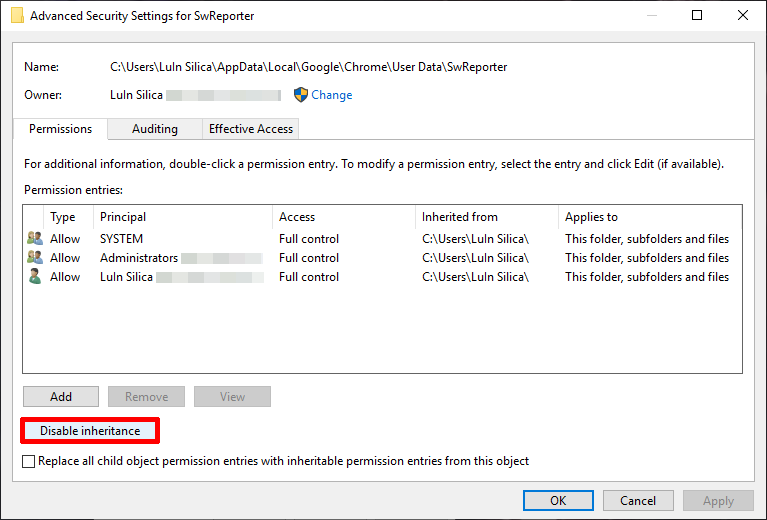
⑤「→このオブジェクトから継承されたアクセス許可をすべて削除します。」をクリック。
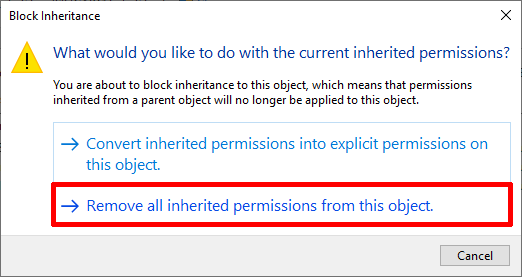
⑥「OK」をクリックして適用する。 「OK」クリック後、次のような警告が出るが「はい」をクリック。
「OK」クリック後、次のような警告が出るが「はい」をクリック。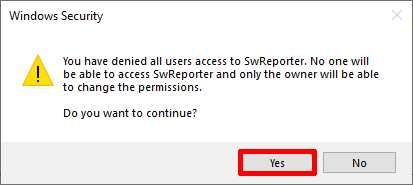
管理者を含むすべてのユーザーのアクセス権をなくしたわけだが、管理者であればファイルに手動で再アクセスした時に「続行」を選べばアクセス可能なので問題はない。(再アクセスしてしまうと管理者ユーザーのアクセス権が復活してしまうので "SwRepoter" はもう開かない方がいいと思われる)
これで software_reporter_tool.exe を実行できないようにすることができました。
今回は実行ファイル本体ではなく、その上のファイルへのアクセス権を変更しましたが、これはChrome更新時にファイル名とパスが変わり、アクセス権が回復するのを防ぐためです。わたしのメインのデスクトップPCでは software_reporter_tool.exe が動いていないので恐らくこの方法が確実かと…。
誰かの役に立てば幸いです…。